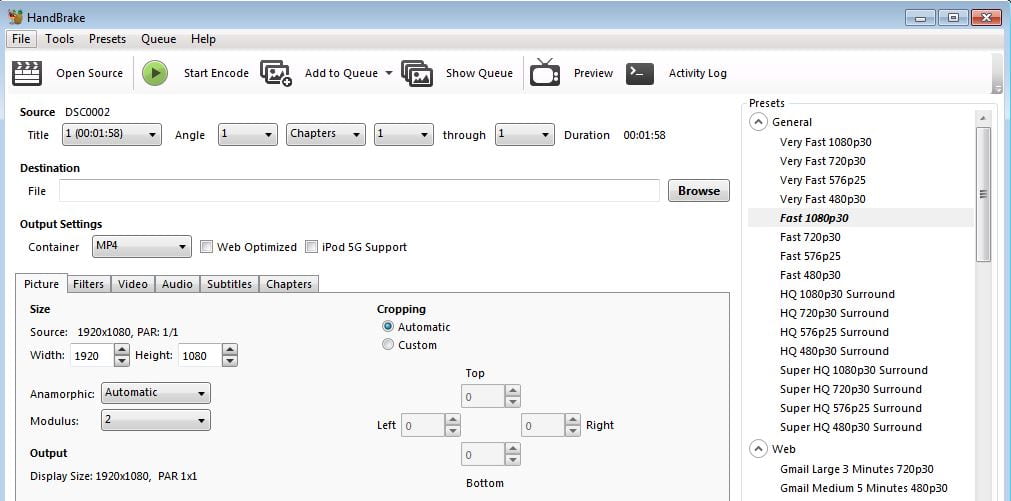Have you ever captured a video either on a video camera or on your smartphone, then tried to upload the video to Edublogs, only to be faced with the below message?
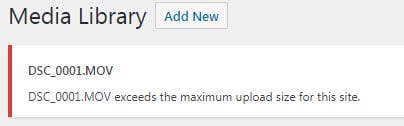
Whoops, you’ve exceeded the maximum upload limit… What now?
To fix this problem, follow the below steps:
1. Visit the following website and download the Handbrake software.
2. Once downloaded, open the software and you’ll see a batch option and a single file option, select the single file option
3. Open the large video file you want to reduce the file size for and the Handbrake editor will appear as below
![]()
4. Select the above ‘Browse’ button and select the location where you’d like the optimised video to be saved and enter a file name, for example ‘optimised video’ and hit save.
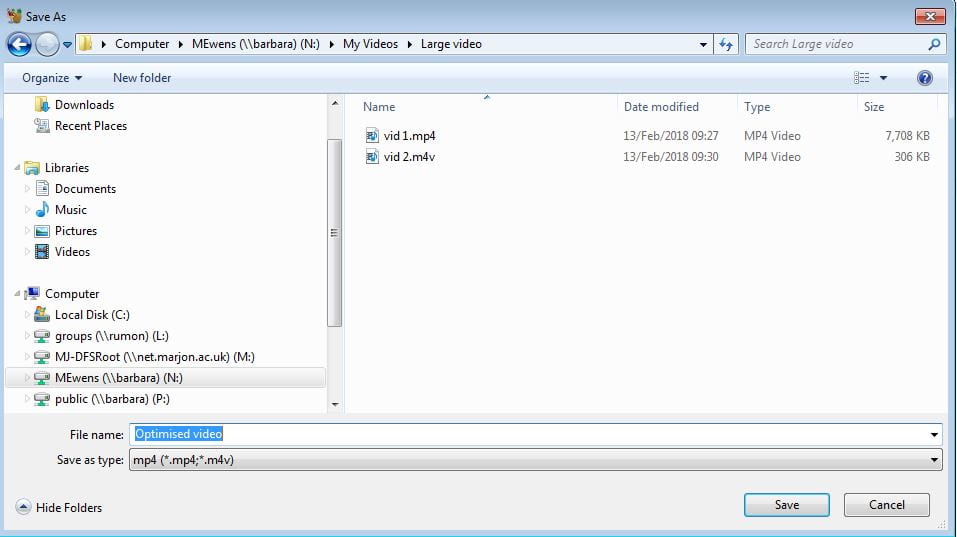
5. You can select the ‘video’ tab to further reduce video size, using some of the advanced settings if you find the video is still too large, but if you just click on the ‘Start Encode’ button, this will usually reduce the file size as required. So just hit the ‘Start Encode’ button and Handbrake will process the video and when finished, your optimised video will be available to upload to Edublogs.
Need further help?
If you’re still struggling, why not watch the below video tutorial, which also contains advanced settings to help you further reduce video size if required.