Attendance Roll Call is an external app (LTI) that can be used to record attendance in published Canvas courses. Watch the video, download the guide or follow onscreen instructions below to find out how to access and use Attendance Roll Call.
What is it and how do I use it?
- Attendance Roll Call is an external app (LTI) that can be used to record attendance in published Canvas courses
- Access is via the Attendance link in the Course navigation menu (not visible to students)
- When launched student names are displayed in a list and can be marked as present, absent, late or unmarked
Note:
- Roll call allows one register to be taken per course each day
- Attendance data for students is recorded at course level. There is no overview of attendance across courses
Attendance Assignment
- When you use Roll Call for the first time, an assignment ‘Roll Call Attendance’ will be automatically created, and a column will be added to Gradebook
- The default settings for the assignment are 100 points and Graded
To make the assignment ungraded (recommended):
- Click Attendance in the course navigation menu
- Click the cog icon and select Roll Call Settings
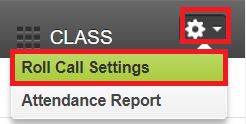
- Then click into the checkbox to indicate that you don’t want attendance to count toward the final grade:

Note:
- This setting will need to be changed for Attendance Roll Call assignments in each course
- Once you have changed the assignment type, you cannot change it back to a graded assignment.
- To avoid Attendance calculation errors, never delete, rename, or unpublish the Roll Call Attendance assignment
How is Attendance calculated?
- The status set for each student is associated with a percentage value. Statuses include present and on time, not present, late, and unmarked (excused absence).
- The value of being late is set at 80% of the present value. So, if a student is late, the student will receive 80% for the day instead of the full 100%.
How to record, edit and monitor attendance
- Click Attendance in the course navigation menu to launch Attendance Roll Call
- The register for the current date will display
- Click student names to mark them present, absent, late, or unmarked
- Arrow keys and/or calendar at the top of the Roll Call page can be used to navigate between dates – e.g., to edit and view

Note: Using the arrow keys to navigate day by day attendance records will be an efficient way to monitor attendance providing that attendance is checked regularly.
Attendance Reports
Attendance Roll Call also provides an option to generate Attendance Reports which may be useful for programmes with a minimum attendance threshold requirement.
Once generated the report is sent to your email, where it can be downloaded as a comma separated value (CSV) file.
To generate an Attendance Report:
- Click Attendance to open Roll Call, then click the cog icon and select Attendance Report:

- Enter a Start and End date – If you want to generate a report for a specific student, enter their Student Number in the SIS Student ID field:

The Attendance report csv file lists student names and attendance status for each date in the report, so you will see student names repeated for each date. The easiest way to view the required data will be to use filters to display Absent status and student name
How to filter attendance data
- Open the csv file
- Delete columns that are not required so that you are left with Student Name, Class Date and Attendance
- Click into the cell containing the first Attendance status
- Then click the Data tab and select filter

This will add filter arrows to the top of each column
- Click the filter (arrow) at the top of the Attendance column
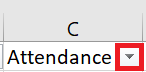
- Click into the ‘Select All’ checkbox to deselect it, then click the ‘absent’ checkbox

- Click OK
This will filter data so that only students with an ‘Absent’ status will display
- You can repeat the process to filter by student name to view absences for a specific student (optional)
Student access to their attendance record
Students can view their attendance report by opening the Roll Call Attendance assignment (located in Assignments)
The report displays a chart and shows the number of present, late and absent days, and current Attendance score

