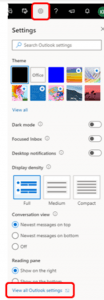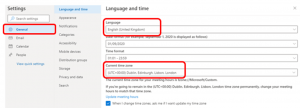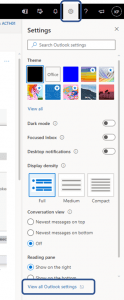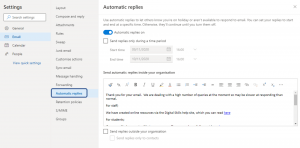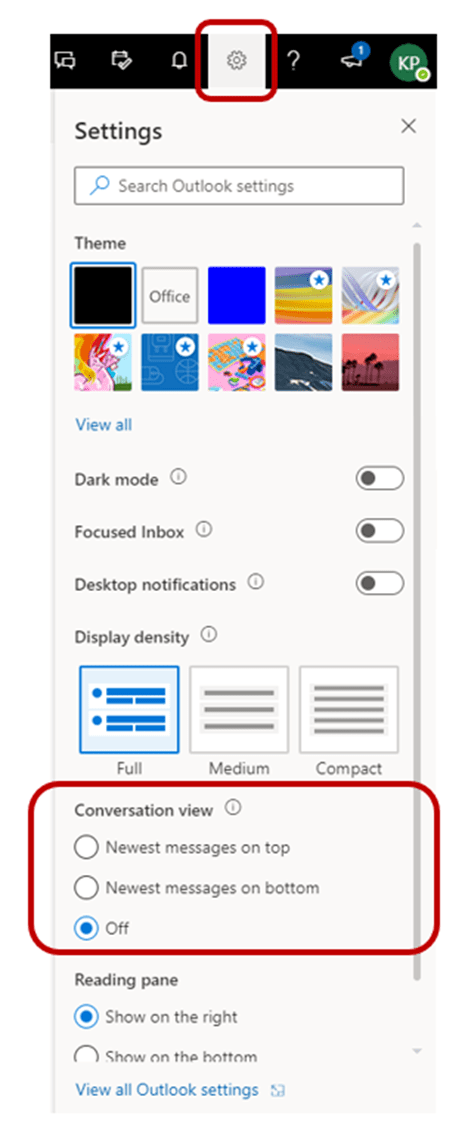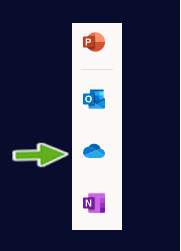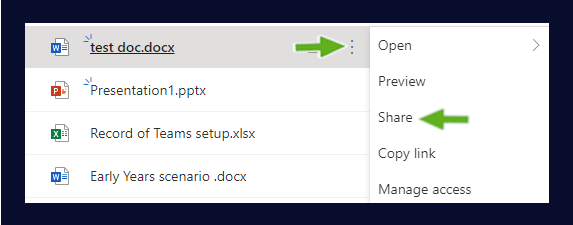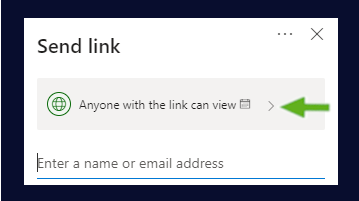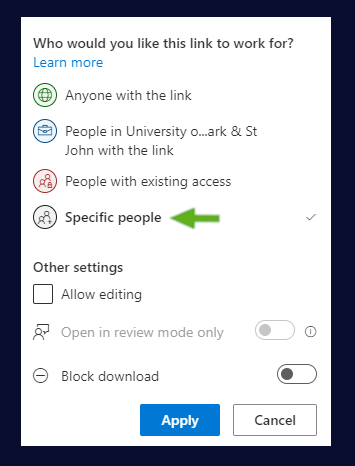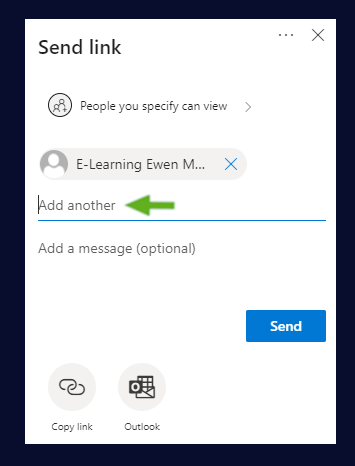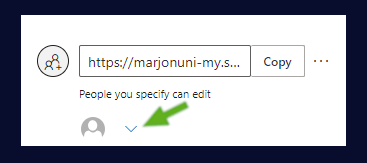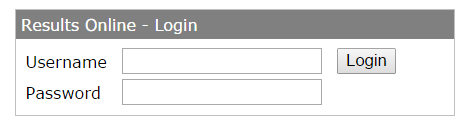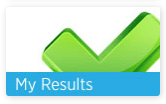Marjon login information
What is my Marjon login information?
Your student ID is an eight digit number and your password will be provided in your University acceptance letter. If you are unsure please contact a member of staff.
You will need to login to Marjon facilities using either your student ID or your student email address.
Student ID + password are required for the following:
- Edublogs
- Library electronic resources
- Print credits (on campus)
- Wifi (on campus)
- Campus Computers
- Drives
Student email + password are required for the following:
- Email account
- Marjon Canvas
- Microsoft Office
Marjon email accounts
As a Marjon University Student you are provided with a University email account. Your tutors will use this address to communicate with you so it is most important that you ensure that you check your mail in this account regularly
What is my Marjon email address?
Your Marjon email address is your studentnumber@marjon.ac.uk For example if your student number is 20061234 your email address is: 20061234@marjon.ac.uk.
University email is protected by a secure connection; once you are logged in you can check the server identity by double clicking the small padlock icon at the bottom of the browser window.
How do I access my email account?
The link to your email account can be found in various locations including the Marjon information, services, help and support page in Marjon Canvas and on the Marjon Website (top right under the Current Students heading). You can also access your email by logging into Office.com.
How much storage space is available on my email account?
Student email accounts are cloud based so there is plenty of storage. However you are encouraged to regularly delete messages & attachments you no longer need. Any information you need to keep should be downloaded & saved elsewhere. You also need to remember to empty the ‘Deleted Items’ folder before any space is freed (Tip: right click on ‘Deleted Items’).
Forwarding Email
If you prefer to use a different email address you can have messages forwarded to that address. At the top right of the webmail page there is an ‘Options’ menu. Select ‘Create an inbox rule’ then ‘Create a new rule for arriving messages’ to redirect the message. If you do this, please note that the University can accept no responsibility for the failure of an email message to arrive at the external address.
Email FAQs
I can’t log onto my email account – why?
There are three reasons why you may not be able to log onto your email account:
1. Forgotten your password
2. Locked out after numerous attempts
3. Email server not available
Forgotten Password or Locked out – what do I do?
Your password will be the same password used to access Microsoft Office. If you have set up your Office security questions, you are able to reset your password by using the password recovery service.
Alternatively, contact Computing Services and ask them to reset your password (computingservices@marjon.ac.uk).
Email server not available?
We may occasionally have an unexpected problem with the server. You will need to wait until the problem has been resolved before accessing your email account. If you are having problems, please contact Computing Services (computingservices@marjon.ac.uk)
How do I know the message I sent is going to reach its destination?
You can never be absolutely certain that the message will reach the recipient but there are a couple of ways to find out if it has.
Before sending your message you can set it to ask for an automatic read and/or delivery receipt by clicking “Options” and selecting “Request a delivery receipt” and/or “Request a read receipt”.
Many email systems will honour this request and return an email to you to tell you that your email has been delivered to and/or read by the recipient but some do not and some people may not let their email system return a read receipt when they open your email. If it is important then it may be better to ask the recipient to acknowledge the email themselves. It’s all a matter of judgement.
I sent an email message last week and it didn’t reach the recipient
There can be a number of reasons why an email fails to reach its destination:
1. You may have incorrectly addressed the email, in which case the receiving mail server may or may not generate a non delivery receipt (NDR) message.
2. The receiving email server may have been offline or temporarily unavailable or your message may have been classed as spam by the recipient system and moved into a quarantine area.
3. Your message may have contained an attachment larger than the limit set by either our mail servers (10Mb) or the recipient’s mail servers.
I get a message saying the recipient is not known; what does this mean?
As you probably know, email addresses can be divided into two parts before and after the @ sign as in username@destination. Receiving a ‘Recipient not known’ message usually means that the destination part of the email address you used was correct but the username was incorrect or the users account might have lapsed (or perhaps that you put the right username but sent it to the wrong destination!).
Please check that the email address you used is correct or try contacting the person by some other means to verify their email address. If you are sending a message from your Marjon email account to somebody else at Marjon and you are not sure of their email address you can put in their real name and click the ‘Check Names’ button before you send. If the server recognises the name it will automatically add their email address to the message.
How to check mailbox storage
Go to the File tab. Select the Info option from the menu. You will be able to see your Mailbox Settings

I’ve deleted an email that I find I now need; how can I get it back?
It could still be in your Deleted Items bin. If you open the Deleted Items folder you may find it still in there and you can Recover it (by moving it into the Inbox). If the bin has already been emptied, go to Tools > Recover Deleted Items from – you may find your item in here. Select the relevant item and press Restore – this will restore your deleted item.
How many attachments can I send with my email message?
There is no maximum number of attachments you can send at any one time as long as the maximum total in size is 20MB or less.
Check your Outlook Time Zone – Office 365
It is important to check that the Outlook time zone is set to UK time, otherwise you may accidentally make an appointment for a random time such as midnight!
To check your Outlook time zone, go to the Settings icon located on the top right of the screen and select View all Outlook settings at the bottom of the page
Select Language and time from the General section and check that the language is English and the time zone is set to London. Don’t forget to Save the changes.
Forum post notification emails not coming through?
Why are forum notification emails not arriving in my inbox?
When you are enrolled on a Marjon Canvas course, you should receive an email notification each time a member of staff posts to to the News or Announcements forum.
If you aren’t receiving email notifications then the most likely cause is that your Outlook account has blocked the ‘no-reply’ emails pushed out by LearningSpace.
What can I do to resolve the issue?
To check if this is the case and to resolve the issue, please follow the guidance below:
1. Login to webmail with your Marjon username/password – (access from the staff and students link at the bottom of the Marjon homepage, login to Office 365 or enter https://webmail.marjon.ac.uk into your browser)
2. Click the settings icon (top right)
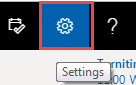
3. Click View all Outlook settings (bottom right)

4. Click Email then Junk email

5. Look at the Blocked senders and domains section
6. If noreply@marjon.ac.uk is listed, click the trash icon to remove it from the list
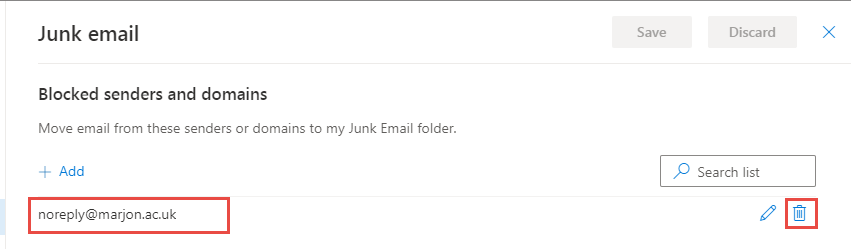
7. Then click Save

How to Set Automatic Replies in Outlook 365 Web Version
To set automatic replies in Outlook web version, follow these easy steps:
Within your inbox go to settings and click ‘View all Outlook settings’
Select ‘Automatic replies’
Ensure ‘Automatic replies’ is turned on and insert text
NB: The default is to ‘Send automatic replies inside your organisation’. To send outside your organisation check the ‘Send replies outside your organisation’ box and insert text.
How to disable Conversation View in Outlook Office 365
Wi-Fi
Accessing Wi-Fi
What is the network name for Wi-Fi?
Wireless internet access is available across the campus and you can connect most devices such as laptops, tablets and smartphones. Search for Marjon Secure from the list of available networks. If you are unable to connect to Marjon Secure, you can use MarjonWiFi.
How do I connect to the Wi-Fi?
Access the Internet and wait for the log in prompt screen to appear. This is to confirm that you are Marjon student or staff. Log in using your network username (eight digit student number) and password. Remember to tick in the box to accept the terms of use.
Will it remember my login details?
Yes – it will remember your device connection on the network for a period of time. This means you will be requested to logon to the wireless a lot less frequently. You will have to remind the system who you are, for example if you return to campus after being off-site for a few weeks.
More Coverage
We have added more Access Points (AP). These are the devices that look like smoke alarms you will see all over campus. Additionally, we are able to monitor the areas that get the most wireless usage have been actively building up the number of APs around the buildings. If there is somewhere you work and find coverage is not as good as other places; let us know, and bound by the laws of physics, we will look to improve what we can.
High density wireless technology
APs in larger rooms have additional capacity for more devices to be connected at higher speeds. Modern mobile phones with 802.11ac technology can use multiple radio connection to the access point for greater speed.
Consoles and TVs
Additionally, the Wifi network can be told to understand those devices that have been difficult to connect to the wireless. Traditionally gaming devices and TVs do not recognise the standard process of using a browser to ask for authentication details, so do not request this information, and are unable to connect. If you have one of these devices, let us know the MAC address and we can teach the system to accept your device. Please contact the helpdesk for more information.
Problems connecting to the Wi-Fi
We request that students do not use Wi-Fi hotspots on their smartphones whilst on campus as this can interfere with our Wi-Fi access points, degrading the service for other students. You should also ensure your device has an up-to-date and active anti-virus / spyware package, to help us reduce issues with the network. If you experience any problems connecting your device to the Wi-Fi, please contact Computing & Media Services for some additional support.
Cloud Storage
Drives – Access your files from from anywhere
Drives allows you to access all your files no matter where they are and makes them accessible from one simple interface. So if you want to access files on your N: drive or One Drive etc., you can use Drives to access them whether you are on campus or off-site.
Access your drives
1. Open your browser and enter: drives.marjon.ac.uk
2. Enter your username (8 digit student number), click NEXT and enter your password to login to Drives
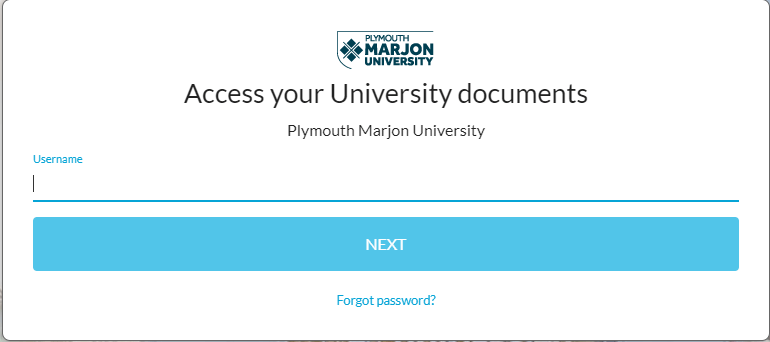
Access your files
3. You will see a link to your N drive and any existing cloud service drives that you have set up with your Marjon account
4. To access files click a drive – e.g. Home [N drive] and navigate to the file you want
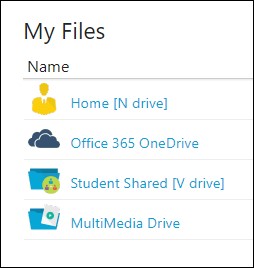
Download or edit a file
5. Click the file you want
6. Select Download if you want to save the file to your computer
7. Select Edit with Microsoft Office if you want to view or edit the document.
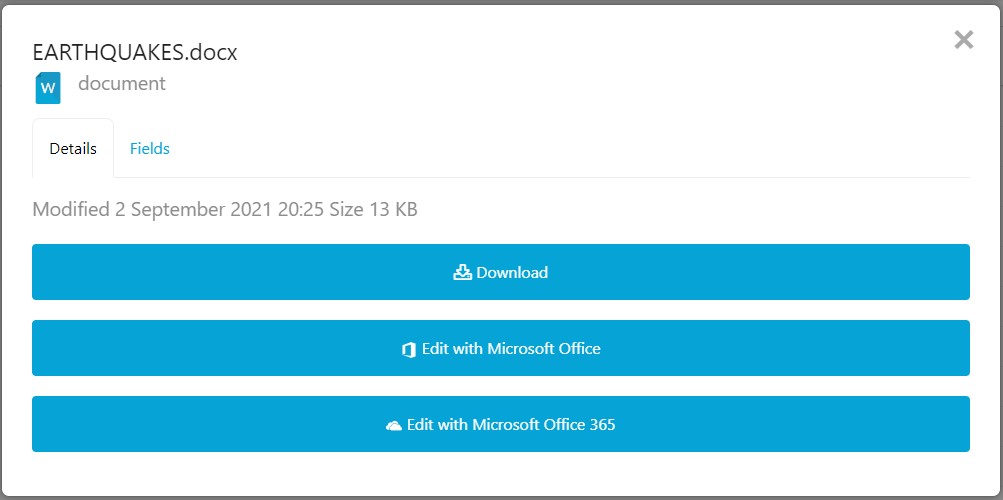
Upload a file
7. Navigate to the folder you want to upload to
8. Click the + icon located on the top left of the window
9. Select Upload
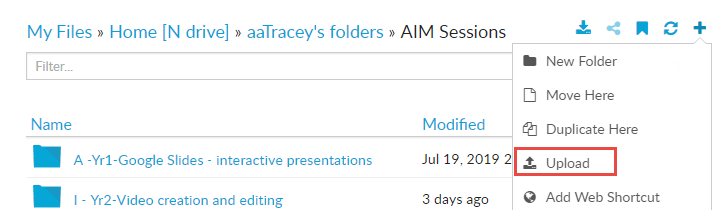
10. Navigate to and select the file you want to upload
11. Select Open
SharePoint/OneDrive document access & embedding
Access to documents and permissions can often be a little confusing when you need to share a document from OneDrive or a SharePoint space. This guide has been written to try and help explain access and how you can make it work for a number of possibilities.
In terms of module Teams any files added to a module team and indeed any recordings will be saved to the module team SharePoint space.
Any documents you upload or create online in the cloud are saved to your own personal OneDrive space.
OneDrive
Any document or presentation created in the cloud via www.office.com will be saved into your personal OneDrive space. By default the sharing options for any OneDrive document will display as ‘anyone with the link can view’. If you need to setup specific access to documents created or uploaded to your personal OneDrive space then you will need to change the access permissions. This could be if you need to collaborate with colleagues an co-create documents.
1. Go to www.office.com
2. Go to OneDrive
3. Find the document that you want to share with colleagues and select the three dots
4. Click on ‘Share’ > Then select the permissions bar as below and chose ‘Specific Access’
Note: If you want your colleagues to be able to co-collaborate then check the box ‘Allow editing’
5. When you are ready click on ‘Apply’
6. Enter the email address for the person you wish to share the document with and repeat this to add in further colleagues. Then click on ‘Send’ (include a description, if you wish to add a message)
7. Your colleagues should receive an email notification with a link to the online document
Tip:
If you select the three dots and click on ‘Manage access’ against any OneDrive files – you can see who has direct access.
Results & Account FAQs
How to Access ‘My Results’
Once results have been released you will be able to access them from the ‘My Results’ page. This can be accessed from the below link.
https://www.marjon.ac.uk/students/resultsonline
This link will take you to a log in page in which you will need to enter your Marjon log in details.
By default these are:
Username: Student Number
Password: Marjon-DDMMYYYY (With DDMMYYYY replaced with your date of birth)
If you have changed your password at any time and cannot remember it visit our guide of resetting your password.
The ‘My Results’ page can also be accessed from the ‘Quicklinks’ on the right-hand side of the LearningSpace homepage.
Account FAQs
How do I log onto a computer?
When you join the University you will be allocated a student number and password and these will be your network login and authentication to access resources on the network. When you first start at the University you Username will be your Student number and your password will be Marjon-ddmmyy (with ddmmyy replaced with your date of birth). You can choose to change this password once you have logged in.
What is my network login used for?
You will need your username and password to access the following:
* Use the computers on campus
* Your E-mail account
* Learning Space
* Library electronic resources
* Monitoring Print Credits
* Virtual Private Network (VPN)
* Setting up the Password Reset Manager
Where do I save my work?
As a Marjon student you will have your own private storage folder on our network; it has the letter N and your student number to identify it and is known as the N:\ drive. To find this drive, double click on the Computer icon on the desktop.
You can access the N:\ drive from any networked computer on the campus. If you cannot see your N:\ drive please contact Computing Services (located in the 24-hour Computer Room) to sort out the problem. (Access your N: drive remotely by visiting Drives: https://drives.marjon.ac.uk/home )
How much storage space is available on my N drive?
You can store up to 500MB of data on the N:\ drive. If you have more data, then we would recommend using an external storage device such as a USB stick or a portable drive. (You also have unlimited storage via your Microsoft OneDrive account available via www.office.com)
How often is the N drive backed up?
The N:\ drive is backed up every night. Therefore it is a reliable location for you to save your work and documents.
What is DeepFreeze?
Please note that all student facing computers in the University are protected by DeepFreeze which reverts the machine back to a default state at every restart. All frozen computers have a Polar Bear icon on the top right of the desktop. This means that if you save your work on the desktop and close down the computer, your work will be LOST! Please save work to an external device (USB drive, DVD etc…), email it to yourself or save to your network drive (N drive). If you do not save work and the machine restarts the work will be wiped and there is nothing we can do to retrieve it.