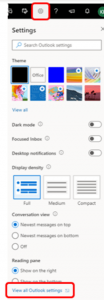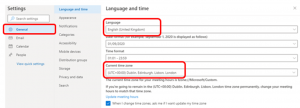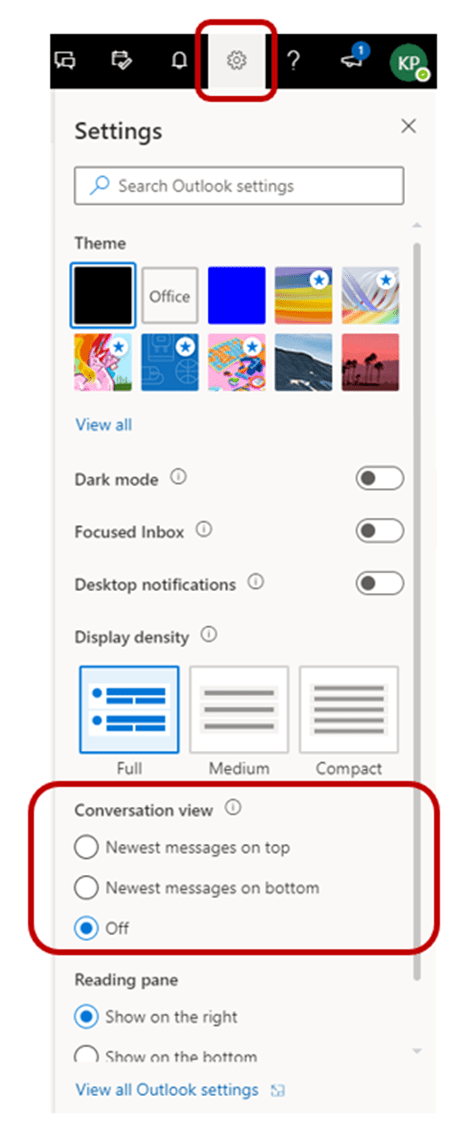This FAQs section contains some of the common questions that we are often asked about. Please explore some of these and the common solutions. If you still can’t find a solution to your problem, do get in touch with us via digitalinnovation@marjon.ac.uk.
Please note, for issues relating to equipment problems or technical issues using software or tools, please contact the Computing Services Team. Such issues include error code messages, broken links or laptop issues. Contact the Digital Innovation Team if you are having difficulty in how to use a tool.
Edublogs
“How do I change the template for my blog”
Answer:
You can change the template by visiting ‘Appearance’ > ‘Themes’. You’ll have the option to see a ‘live preview’ for any new template. If you like the template, simply save and publish.
Watch a screencast to see how to do this
“I’m worried about privacy, can anyone see my blog?”
Answer:
If your blog is part of your assessment on a module then your blog should be attached to a class, the class will have been setup with the privacy. If you have concerns about privacy, speak with your tutor in the first instance. (most classes are setup so that your peers are unable to view your blog)
“If I visit my live blog site, how do I get back to the editor?”
Answer:
When you visit your live site, you can easily get back to the editor or dashboard by clicking on the icon that looks like a speedometer.
You may also want to explore the screencast for working effectively
“How do I change the setup of my blog, so how do I have a set home page and a separate blogs page?”
Answer:
The standard configuration when you first create a blog is that any post you publish will automatically appear on your home page. To change this and have a static home page, you should first create your home page in the pages area. Then create another page called ‘Blogs’. If you then navigate to ‘Settings’ > ‘Reading’ – you can set your home page to the new static home page and the posts page to your new blogs page. This means that the home page would be set and all your posts would automatically be published onto your new ‘blogs’ page.
Watch a screencast to see how to configure your blog
“I’m seeing other people’s posts when I login to Edublogs, what’s going on?”
Answer:
When you first login to Edublogs and visit your dashboard, it will automatically display and posts from other bloggers that have chosen to make their blogs public. If your blog is not setup as part of a class, you can control the privacy via ‘Setting’ > ‘Reading’
If you have any concerns about seeing your peers’ blogs as part of your module, speak to your tutor in the first instance.
“What are pages, what are posts – I don’t understand..”
Answer:
Pages are set or static, so they are non-collaborative. This means that unlike posts, nobody can leave a comment on them. Posts are collaborative, so comments can be made on posts. (any comments left on posts are not published until you approve them)
The purpose of posts in general is to capture record your reflective experiences, for example if you are on a work placement and want to keep a daily record of what you’ve been doing on the placement. Very useful for revisiting and reflecting on the experiences to help aid your learning and understanding.
Watch a screencast that explains the above in more detail
“How do I find out what’s supposed to go on my blog?”
Answer:
You should have all the guidance you need through the relevant module page on LearningSpace. There should be an ‘assessment’ area, this should include details and guidance to help you construct your blog.
If you have any concerns about what’s supposed to go on your blog, speak to your tutor in the first instance.
“How do I change my menu, I don’t want every page to automatically appear in my menu..”
Answer:
Every new blog will automatically be setup so that any new page or post created will be published on your blog. If you don’t want this to happen, you can control exactly what you want by creating a custom menu. Follow the below screencast to learn how to do this.
Teams
“I can’t access the recordings from our recent Teams meetings?”
Answer:
There are two common reasons for this. The first is that you may have joined your meeting or session as a guest. This means that you will not have access to the recordings after. You will need to head to the Teams section in the student space on this website and download the dedicated Teams app. Please ensure that you use the app to join any meetings as this will then grant you access to all content captured in your dedicated Teams spaces.
The second reason could be that you are not enrolled on the module, in this instance please contact a member of the Digital Innovation Team to check your enrolment on Marjon Canvas.
Staff-related issue
“The video recording in Teams isn’t letting me open it?’
The common reasons for this may be that a student has activated the recording. In this case as the lecturer you may not have permission to open it. You should still be able to download it and we’d recommend that you do, particularly if it is a video that you want to make available in Canvas due to a Microsoft update, which automatically deletes Teams recordings after 60 days. There is guidance on how to do this in the staff section for ‘Teams’ on this website.
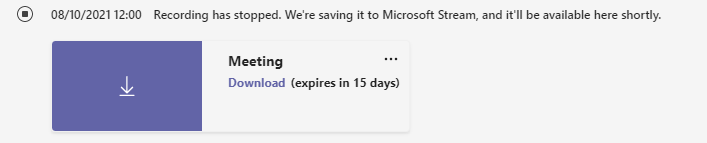
If you want to stop students from being able to record or present from a Teams meeting, you can do so either prior to the meeting, by editing the meeting and visiting ‘Meeting options’ – then selecting ‘Only me’ from the drop-down available for ‘presenting’
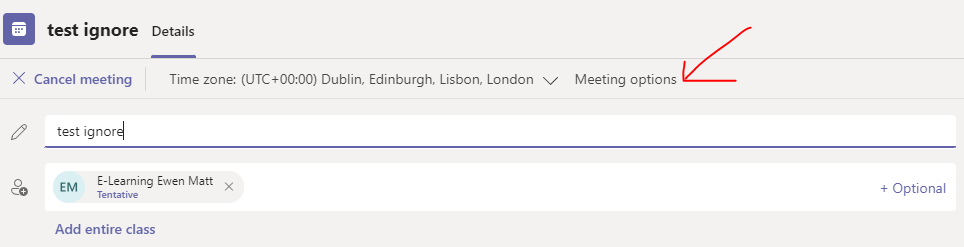
Or you can do this within the live meeting by selecting ‘more options’ (3 dots) and ‘meeting options’
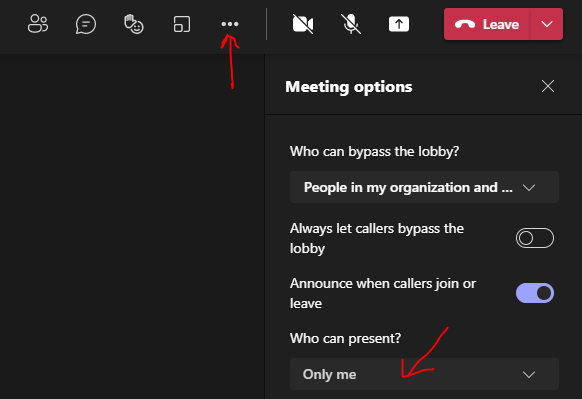
Canvas
“I can’t login to Canvas”
Answer:
If you are a new student it may be that your account is still being processed after enrolment and can take 24 hours before access is granted.
If this is not the case please contact a member of Student Support to ask for them to check your student records.
Please note: never give out your login or password details to anyone.
“I can’t find my module on Marjon Canvas?”
Answer:
Please contact your course administrator in the first instance to check you are enrolled on the course. Note: Have you completed the enrolment process and accepted your courses on Marjon Canvas?
“Where is the course content?”
Answer:
If you are not sure where the course content is located, please contact your tutor in the first instance.
Panopto
“My lecturer has embedded a Panopto recording in Marjon Canvas, but I can’t see it?”
Answer:
For some devices the Panopto embed may not appear in Canvas, if this is the case please contact your tutor in the first instance and explain to them the type of device you are using. They should be able to provide you with a direct URL to access the recording.
“I need to see captions on the video, but can’t see an option?”
Answer:
If your tutor has enabled captions, then you should be able to click on the CC button on the video by hovering your mouse over the video. If this does not appear, please contact your tutor in the first instance to request captions.
Turnitin
“I have resubmitted my assignment, but it’s not showing a similarity report?”
Answer:
After the 3rd resubmission there is a 24 hour delay before a similarity report will show again.
“It won’t let me resubmit my assignment?”
Answer:
This may be because the due date has passed. If this is the case, please contact your tutor in the first instance for their advice. They may direct you to contact a member of the Digital Innovation Team to upload it on your behalf.
“I submitted my assignment, but my lecturer is telling me that they can’t view it?”
Answer:
It’s likely that you have not submitted a support file format. Turnitin can only read text-based file formats such as the following:
* Microsoft Word® (.doc/.docx)
* OpenOffice Text (.odt)
* WordPerfect® (.wpd)
* PostScript (.ps/.eps)
* HTML
* Hangul Word Processor file (.hwp)
* Rich text format (.rtf)
* Plain text (.txt)
* Google Docs via Google Drive™
* Adobe® PDF
* Microsoft PowerPoint® (.pptx, .ppt, .ppsx, and .pps) (Speaker notes will not be included)
* Microsoft Excel® (.xls and .xlsx)
Contact a member of the Digital Innovation Team if the deadline has passed as they will need to liaise with your tutor and see if the file can be converted to a usable format.
“I am getting an error message when trying to upload my assignment”
Answer:
Contact a member of the Digital Innovation Team. Sometimes there are issues with Turnitin, which we have no control over.
Microsoft Office & Outlook
“I have tried to setup a meeting, but the time is all different?”
Answer:
It is important to check that the Outlook time zone is set to UK time, otherwise you may accidentally make an appointment for a random time such as midnight!
1. To check your Outlook time zone, go to the Settings icon located on the top right of the screen and select View all Outlook settings at the bottom of the page
2. Select Language and time from the General section and check that the language is English and the time zone is set to London. Don’t forget to Save the changes.
no control over.
“What if I am a 2nd or 3rd year and already have a Free Office package with my student email address?
If you are already a Marjon student you might already have taken advantage of the offer of Free Microsoft office through Microsoft itself using your student email address.
If you have there is good news, you will still have access to the account setup with your student email address but you will also be able to access Online storage provided for you by Marjon by logging in to https://login.microsoftonline.com/ using your student email.
You can then use your Marjon account for your work (as your lecturers may choose to share files with you using this account) and the other account for anything else you want whilst studying. You could also download additional versions of Office onto more devices using your student email address if you wanted to.
Only thing to be aware of is that both accounts will only last for as long as you are a student at Marjon, so make sure you have somewhere to backup your files after you leave.
“How do I disable conversation view?”
The default view for emails in Office 365 is Conversation View.
You may prefer to view emails individually. To do this follow the simple steps below;
Click on the gear icon at the top right of the page (Settings menu)
Select “Off” in the Conversation view section at the bottom of the page