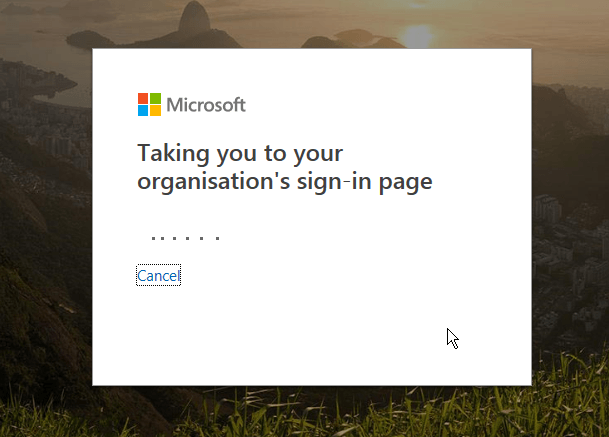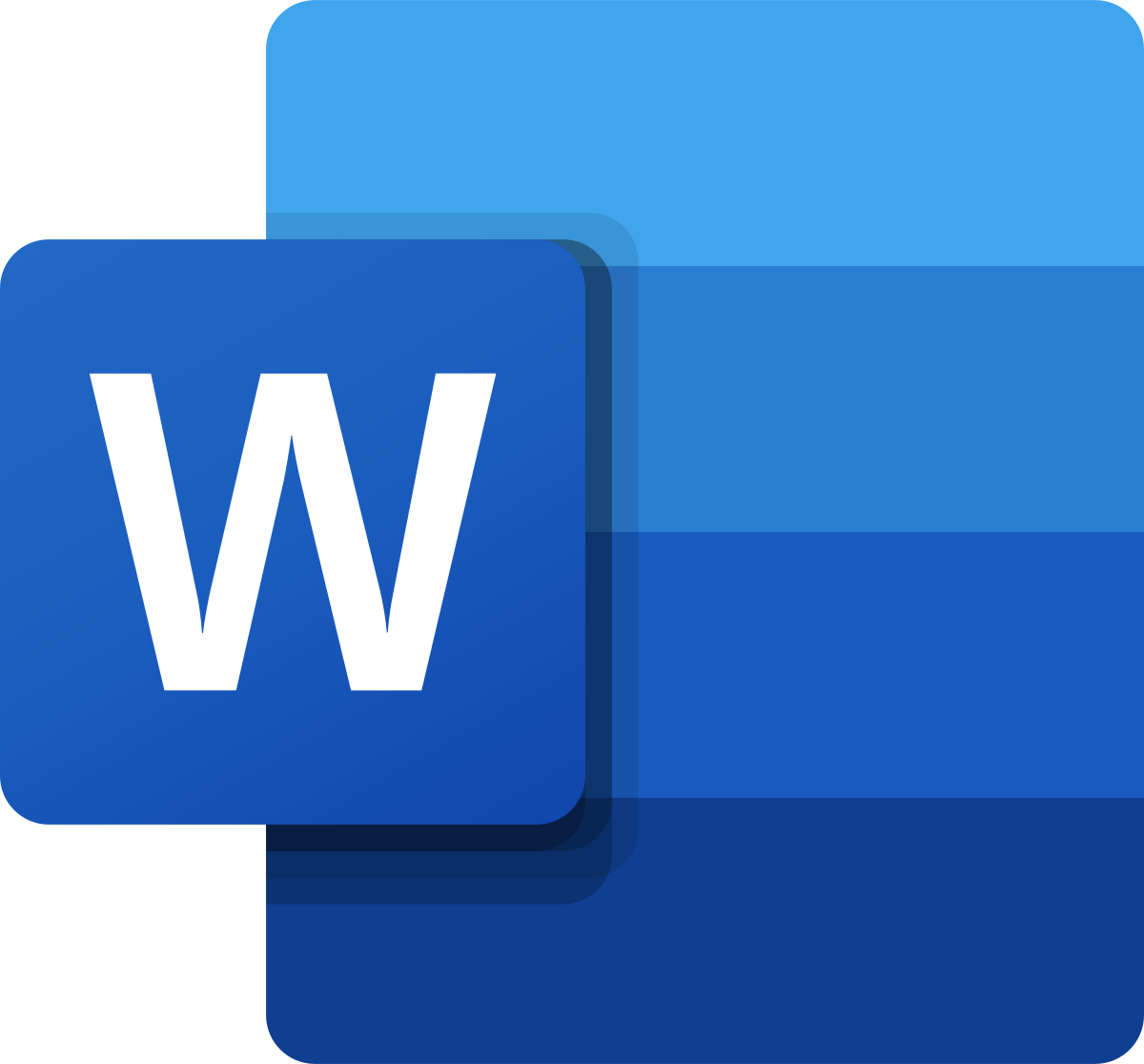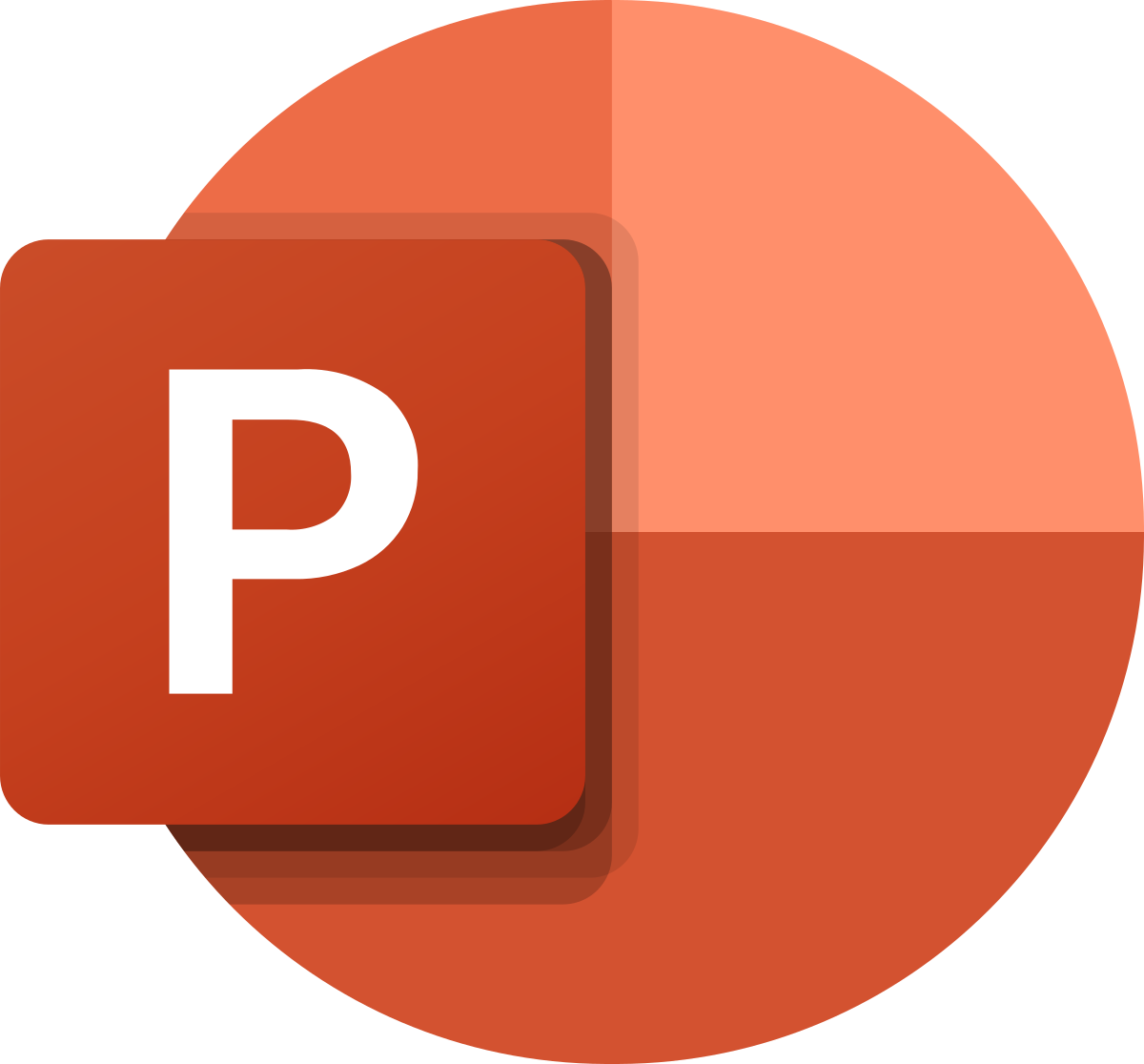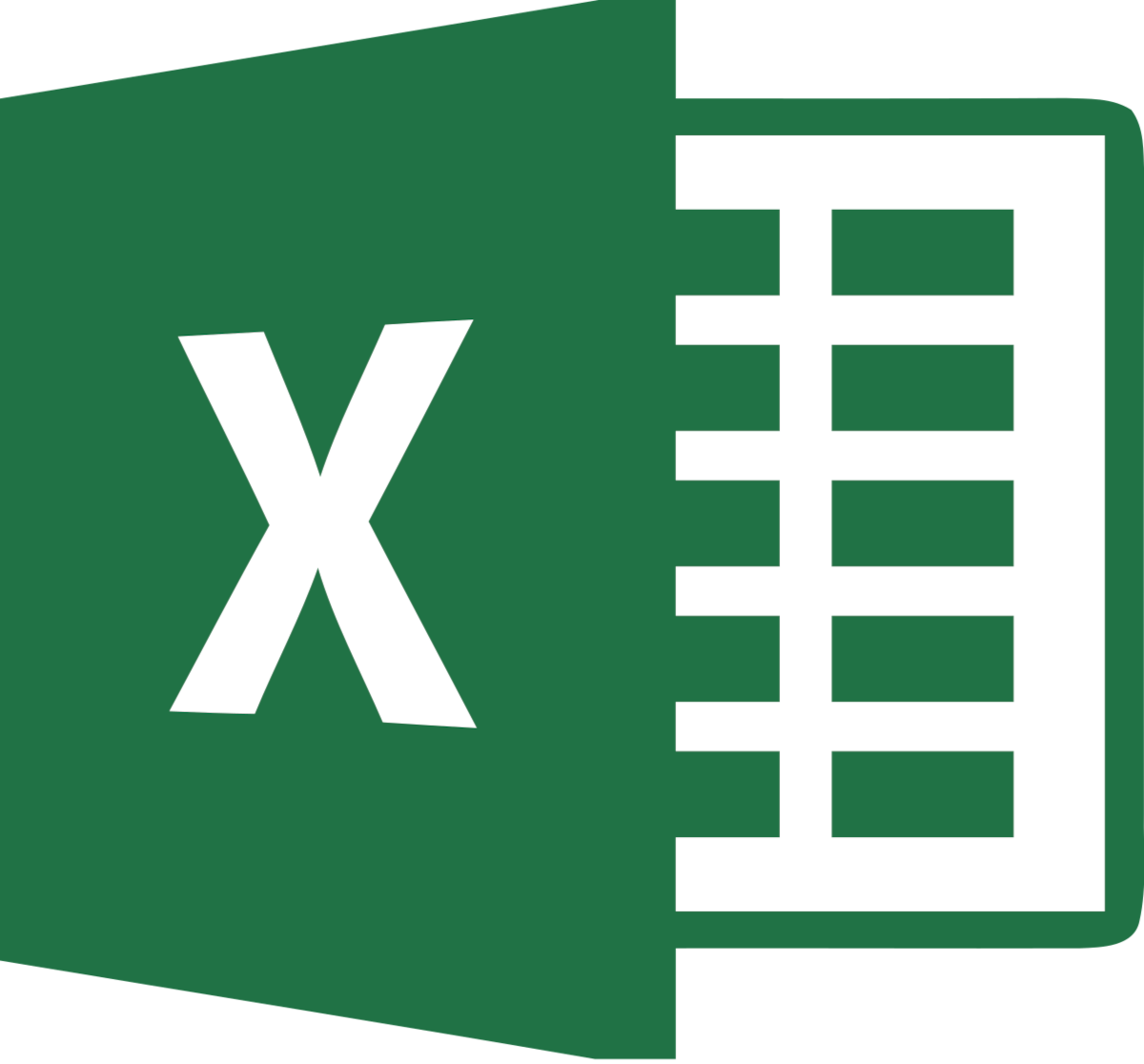[Back to Student Training page]
Note there is extensive help and support guidance about Microsoft Office tools available from this link.
Free Microsoft Office!
A warm welcome to all of our new and returning students. A few notes to get the party started.
You will have a unified logon for Marjon systems and the details will have been sent to you.
Your password will have been sent to you so keep it safe and NEVER share it.
If you wish to download Microsoft Office you can do that for FREE, yep free!
When you go to the Microsoft login page here https://login.microsoftonline.com/ you will need to put your university email address to tell Microsoft you are a Marjon student and they will redirect you to our specific Plymouth Marjon University login page for Office 365.
The password will be the same one you use for all Marjon systems.
Once you have logged in you can install the Office 365 apps from your portal page by selecting the Install Office button and following the installation steps. You’ll be able to download and use Office 365 on up to 5 personal devices whilst you are a student here.
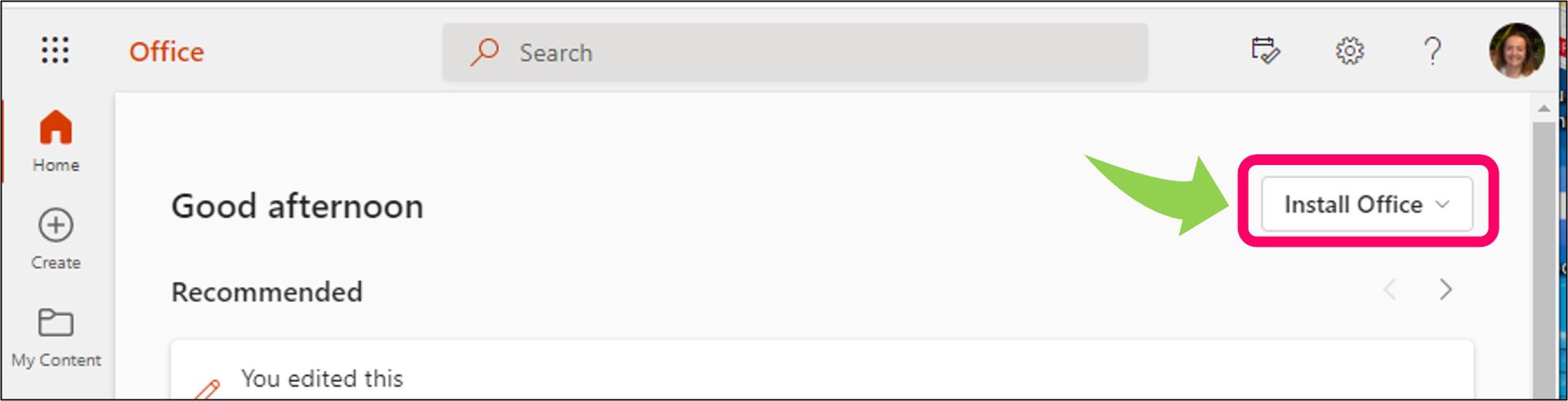 You can use the online apps for basic document creation. However, we recommend that you use the desktop applications to access more advanced features of each software (i.e. Word, PowerPoint, Excel etc).
You can use the online apps for basic document creation. However, we recommend that you use the desktop applications to access more advanced features of each software (i.e. Word, PowerPoint, Excel etc).
Microsoft Office will prompt you at some stage to enter additional information to keep your account secure. Make sure you complete this section (you will need to complete 2 of the 3 questions) otherwise your Office software will appear as an unlicensed product.
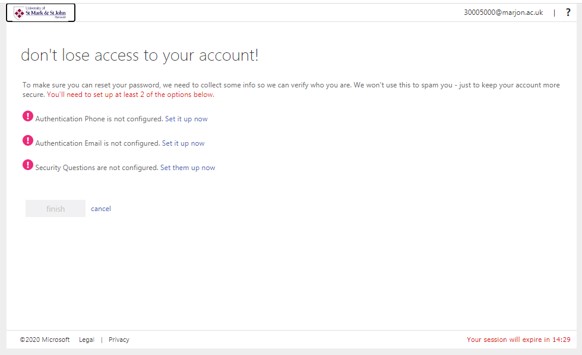
Already have Office 365 installed with a different username?
That won’t be a problem…it’s perfectly fine to have more than one account!
Open an application such as Word and click on your profile icon (normally located on the top left). Select Sign in with a different account.
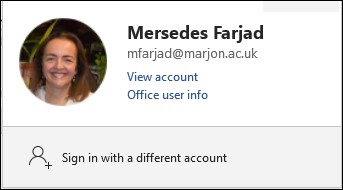
Enter your Marjon email address and password and follow any instructions prompted on the screen. You can then switch between accounts by going to your profile icon. Please note that each account will have its own dedicated OneDrive storage and it’s preferable to save any confidential research data onto your Marjon OneDrive.
Remember to always SIGN IN with your Marjon email address and password when prompted – this may occasionally happen when you are opening an application.
The links below will direct you to our training resources page on Marjon Canvas, and will require a Canvas login (Marjon email address and password).