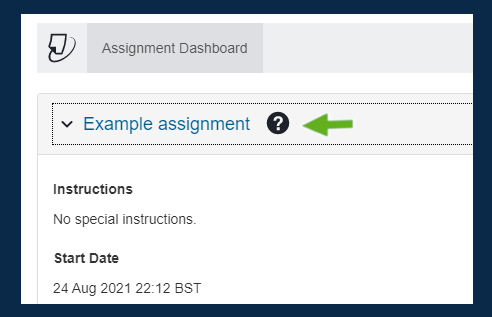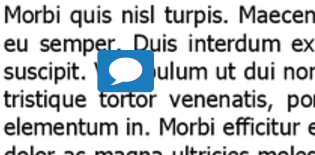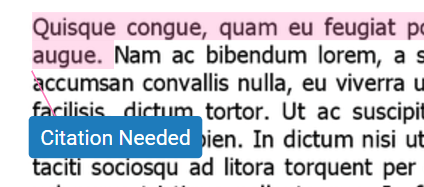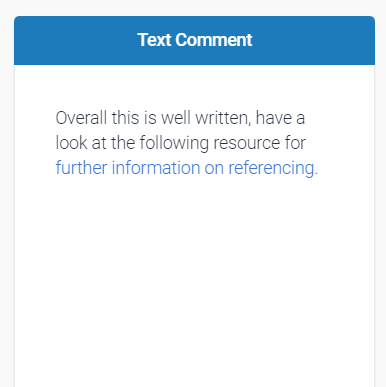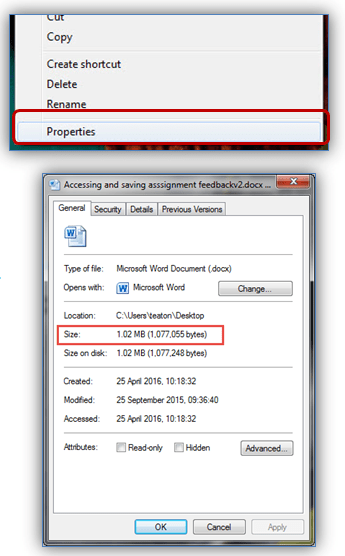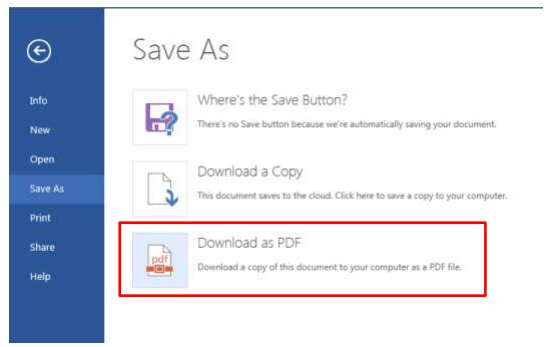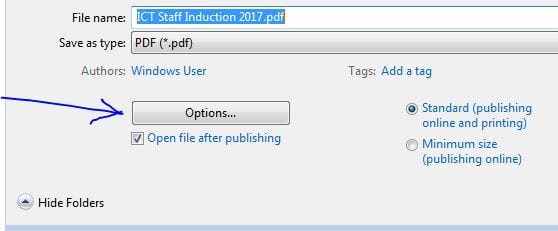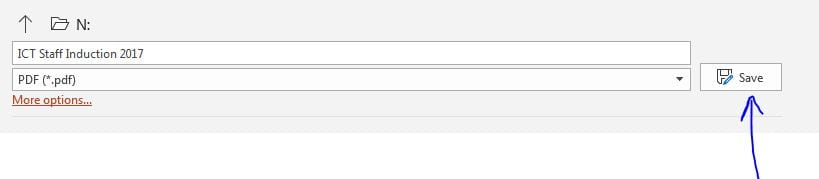[Back to Student training page]
Turnitin is the main assessment system used at Marjon and it is the tool that you will be using to upload all your module coursework and assignments in your Marjon Canvas modules.
Assignment submission & digital receipt
Turnitin is the online submission system used at Marjon. Watch the video below or follow the onscreen instructions beneath it to find out how to submit your assignments to Turnitin.
Finding the submission area
1. Log into Marjon Canvas and go to your module course (via the dashboard)
2. Go the Assessment Information module Note: If the assignment hasn’t been added to the Assessment Information module, you can access it via the Assignments link in the course navigation menu
3. Click the assignment that you need to submit to
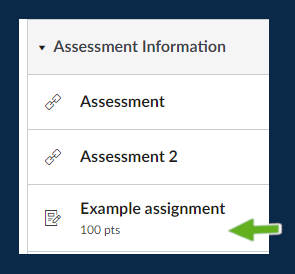
4. Check information such as assignment title and due date you can expand further information by clicking on the drop-down tab.
Submitting your assignment
5. Click the ‘Upload Submission’ button
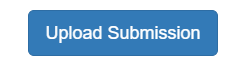
6. Enter your submission title and select your assignment from your computer (Please note: take care to submit a supported file type, Turnitin does not work for any media file, video, audio or images – for details on accepted file types, please visit the following link) – click on ‘Upload and Review’
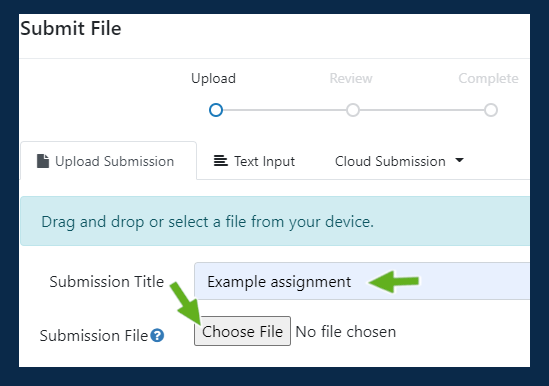
7. The review screen will give you an opportunity to review you file before submitting. Please take care to submit the correct assignment. When you are happy select the ‘Submit to Turnitin’ button. You should see the below success message. Then click the cross to close the pop-up window.
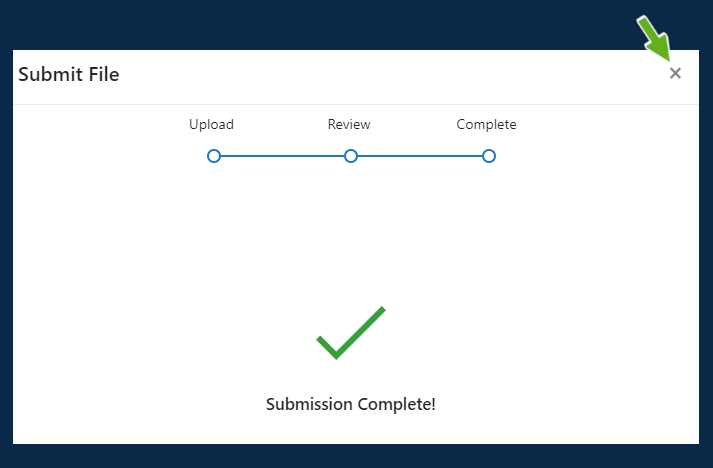
Note: If you do submit the wrong file by mistake you can resubmit providing that it is prior to the hand in date. This option is not available if you are making a late submission: read more on assessment in the Regulations Framework assessment pages
Checking that your submission was successful
If your submission was successful, you should see your assignment uploaded to Turnitin as below. (you can also download a copy of your assignment and a digital receipt from here)
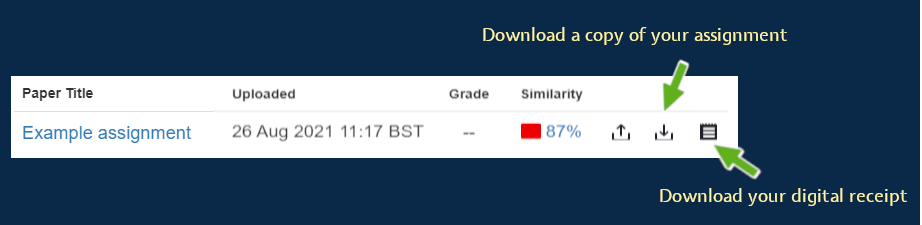
Printing and saving your digital receipt
Students are strongly advised to ensure they keep a copy of their digital receipt, which is proof that they have submitted their work and contains a submission ID and date/time details.

Saving your digital receipt
To save your digital receipt simply click on the icon displayed in the above screenshot.
Note: The file will be stored by default in your ‘Downloads’ folder on your computer.
8. Open your ‘Downloads’ folder to locate your ‘digital receipt’, right click the receipt, select ‘copy’, then ‘paste’ in to the folder you want to store it in
How to use the feedback studio
Once your assignment has been graded and you’ve been told that your feedback is ready, you can review your grades and feedback online via Marjon Canvas.
Watch the video or follow the onscreen guidance beneath it to find out how to access and view your similarity report
Note: It is important that you save a copy of your assessed assignment as it will only be accessible online for a limited period of time.
Assessing assignment feedback and grade
1. First you need to log into Canvas and navigate to your dashboard and then open the relevant module.
2. Select ‘modules’ or click on the assessment information’ block on the home page
3. Next find the relevant assignment and click on it to open it.
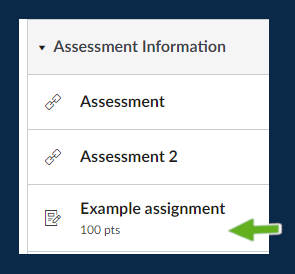
4. You then need to click on your assignment title to open the online viewer to review your assignment feedback and grade
Reviewing your assignment feedback and grade
5. You will see your grade (marked out of 100) in the top right hand corner of the window
If your feedback is not immediately displayed, click the bubble icon to activate the ‘Grading’ layer.
You can also change the zoom level to make the text easier to read by adjusting the slider at the bottom of the window
You can now go through the script and read annotations made by your tutor by clicking on the bubbles to read the full comment
Your tutors may also use QuickMarks which are inbuilt remarks for common errors or comments that your tutor will regularly make on all assignments. Each QuickMark contains information that can help you avoid making the same mistakes in future.
6. Click on the QuickMark title to see the QuickMark information

7. Once you have read ‘bubble’ comments on your assignment, you should read the ‘General Comments’ provided by your tutor, which are displayed on the right hand side of the window.
Your tutor might have left audio feedback in addition to a text comment. You will need to use headphones and click the’ play’ icon to listen to this.
Important! Please remember to download your assignment grade and feedback
How to download your graded assignments
Watch the video or follow the steps beneath it to find out how to download your graded assignments.
View/Download – Turnitin – Download your graded assignments
Access your graded assignment
- Login to Canvas and go to your module course page
- Click the Turnitin assignment to open the submission inbox
- Click on the title of your submitted file to open it in the Turnitin Feedback Studio
- Click on the Feedback bubble to activate the ‘Grading’ layer.

Download your graded assignment
- Click the arrow icon to download.

- Select ‘Current View’ option
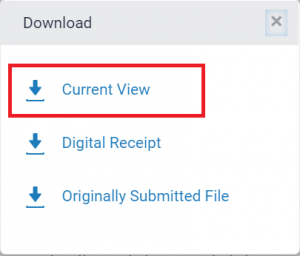
- This will download a PDF of your graded assignment (including grade and feedback)
- Open your Downloads folder, locate your graded assignment and copy/paste to a suitable folder.
How to access your similarity report in Turnitin
Turnitin – Feedback Studio
Turnitin Feedback Studio is the online submission system used for submitting assignments and dissertations at the University. A powerful feature of Turnitin is its ability to produce similarity reports for each submitted paper.
Watch the video or read through the information beneath it to find out how to access and view your similarity report
What is a similarity report?
Turnitin checks each submitted paper against billions of webpages, student papers and articles from academic books and publications. It then produces a summary of matching or highly similar text found in the submitted paper.
When can I access the similarity report?
Turnitin assignments are available on your Marjon Canvas module page two weeks prior to the hand in date. To see the similarity report produced for your assignment you can submit during this two week window. A similarity report is usually produced within 15 minutes of your first submission and while there are no restrictions on the number of times you can submit (up until the due date), after three re-submissions, new similarity reports will take up to 24 hours to be produced.
How do I access the similarity report for my assignment?
To view the similarity report, click the Turnitin assignment on your Marjon Canvas module page to open the submission inbox. If your report is ready to view you will see a similarity percentage which indicates the percentage of your paper that matches other sources. Click the similarity percentage (or the title of your submitted assignment) to open your submitted paper and access the similarity report in Feedback Studio.
What is the similarity percentage?
When Turnitin has checked your paper against other sources, it will apply a similarity percentage to your submitted paper. This percentage indicates how much of your submitted paper matches other sources. The similarity percentage is displayed in your submission inbox and in Feedback Studio when you open your submitted paper.
Viewing your similarity report
1. Text in your paper that matches (or is similar to) other sources will be highlighted and numbered for easy referencing
2. Clicking Match Overview (the icon displaying the percentage of your paper that matches another source) will display sources with the highest percentage match
3. If you click the arrow next to a source you will see the ‘Match Breakdown’ which is a list of other sources that match text in your assignment
4. Clicking a source in Match Overview will open an extract of the matched source with matching text displayed in a red font
5. Click the ‘Full source view’ icon to display full source text in the right hand pane
6. If the selected source has multiple matches within your assignment, arrows will display for you to navigate to other parts of your paper that match the source
Filters and settings
With the exception of the bibliography section, the similarity percentage for your paper is based on the percentage of your paper that matches other sources. This includes quotes that you have used and keywords, for example, subject related terminology. You can exclude quotes and sources that are less than a certain number of words (or percentage) from the similarity report by clicking the filter button, selecting your options and applying changes. This will produce an updated similarity percentage immediately.
Useful Links
Turnitin - Acceptable File Types & Size
Turnitin will accept most files in the following formats; DOC, DOCX, PDF, RTF, PPT, PPTX but please take note of the following general guidance as there are some important exceptions.
Save in a suitable file format
If you are using Microsoft Word on your computer then just saving the document will produce a suitable file.
If you are using any other word processor then it is best to export the document as a PDF file for submission. If you are using Word Online then do not submit a saved DOCX file as Turnitin will not be able to process that file, instead, export as a PDF file.
We have specific guides for users of Microsoft Word Online and Google Docs.
Please see those guides for more details on how to create files for submission with these services.
Check your file size
There is a maximum file size for uploading to Turnitin of 100 megabytes. This is normally more than enough for an essay submission but if your file exceeds this size you can reduce the file size by compressing any images and/or saving the file in PDF format (making sure that you check the ‘minimum size (files online)’ option.
Good practice
Aim to submit your assignment on the day before the deadline in case anything goes wrong. Over 99.5% of assignments are successfully submitted without problems but if you are one of the unlucky ones then we can help.
If things go wrong If things do go wrong – e.g. you upload the wrong assignment or experience any other problems with Turnitin eSubmission, you need to contact the Digital Innovation Team as soon as possible.
Reducing file sizes
When submitting to Turnitin you need to make sure that the size of your file does not exceed the 100 MB limit (if it does, you will not be able to submit).
The file size of your assignment will increase considerably if it contains images, scanned images, tables or diagrams etc. and unless you have reduced the file size of images before inserting them into your assignment, will most probably exceed the 100 MB limit.
File Sizes
Distinguishing between a KB and a MB with a GB thrown in now and then can sometimes be trying, especially when you are working to a deadline. However, computer file sizes are actually very easy to understand. There are 1000 Kilobytes in 1 megabyte. Generally, you wouldn’t expect a word document to reach a file size above 1MB, but if the document contains images etc, this can push up the file size considerably
Discovering the file sizes of your content
Finding out how large your files are is very easy. There are generally two methods depending on whether you are viewing a file located on your desktop or in an explorer window. To begin with, we will find out the size of a file on the desktop of your computer.
Locate the file that you wish to upload on your desktop, hover your mouse cursor over it and right click. You will see a menu appear with a range of options. Next you will need to select the option titled ‘Properties’ at the very bottom of the menu
A Properties window will appear displaying a range of information about the file over four tabs including the type of file, the default program that file type has been set to open with, and dates for the files creation and last access/modification. File size information can be found on the ‘General’ tab. In this example, the word file is 1.02 MB in size
If you are browsing through files using Windows Explorer there is an even easier way to discover the size of your files.
Set your window layout to display the ‘Details Pane’ by clicking the ‘More options’ down arrow next to the ‘Change your view’ icon (top right hand side of the explorer window)
Once you have changed to ‘Details’ view, the file size of each file will be displayed
You will be able to use these methods to find out the size of most widely used file types for document, images, video, audio etc.
What can I do if my file is larger than 100 MB?
If you are ready to submit your assignment and realise that the file size is too large, there is a quick solution that doesn’t involve any rework. Microsoft Word (for both PC and Mac) has a tool that will reduce the file size for you by compressing any high resolution images contained within your assignment.
This guide will take you through the steps required to reduce the overall file size of your assignment when using MS Word either on a PC or Mac.
Note: This method can also be used with MS PowerPoint
Windows PC
Checking the file size of your assignment
To check the file size of your assignment, open the file and then click File -> Info. You will see the file size displayed in the properties section on the right hand side of the Window
Reducing the file size of your assignment in MS Word on a Windows PC
- With your assignment open in MS Word, click File – Save as
- Click the Tools button (bottom right hand side of the Window)
- Select the Compress Pictures option
- Make sure that ‘Delete cropped areas of pictures’ is selected
- Select a target output:
Screen (150ppi) is good for viewing onscreen (i.e. in Turnitin) and will reduce the file size
Print (220ppi) is good for viewing onscreen and printing - Click OK, then Save
Mac
Checking the file size of your assignment
To check the file size of your assignment, open the file and then click File -> Properties
Reducing the file size of your assignment in MS Word on a Mac
- With your assignment open in MS Word, click File – Reduce File Size
- Select from Picture Quality Options:
Screen(150ppi) is good for viewing onscreen (i.e. in Turnitin) and will reduce the file size
Print (220ppi) is good for viewing onscreen and printing - Make sure that Remove cropped picture regions is selected
- Click OK
Watch the video below to see this in action
Turnitin and Office 365/Office online
If your assignment has been created in Word online or Google docs, you will need to download it in a suitable format before being able to submit it to Turnitin.
To do this open the document -> click File -> Save as – and select the “Download as PDF” option which can then be submitted to Turnitin.
Check that your e-Submission was successful
Turnitin will let you know that your submission successfully uploaded and you will also receive email confirmation of this, but it is always a good idea to check what you have uploaded to make sure that you have uploaded the correct file and that it is displayed in a readable format. To check your submitted work, click on the assignment title. Your assignment will open in the browser for you to view. When you have finished, close the window by clicking on the cross (top right hand side of the page)
Watch the video below to see this in action
Preparing a presentation with notes for submission on a PC
PowerPoint presentations can be submitted to Turnitin in their standard .ppt or .pptx format, but if you need tutors to see any notes that you have added to slides you will need to change the file type and settings of your presentation prior to submission. This short guide takes you through the steps required to do this.
Preparing your presentation for submission
- Open your presentation
- Click File – Save as
- Click ‘Save as type’ and select PDF (.pdf)
- Click the ‘More options’ link, underneath
- Then click on the options button
- In the ‘Publish options’ section, click the down arrow and select ‘Notes pages’
- Then click the ‘OK’ button
- Now click on ‘Save’ to save your PDF file
Turnitin FAQs
How can I check the date/time that my essay needs to be submitted?
Is there a file size limit?
Can I check that I’ve submitted the correct essay?
Can I resubmit my essay before the deadline?
Can I submit my essay after the deadline has passed?
What file formats does Turnitin accept?
How do I get a digital receipt?
How can I check the date/time that my essay needs to be submitted?
Login to Marjon Canvas, open your module page and then click the Turnitin assignment to open the submission inbox. You will see start date/time, due date/time and post date/time
Is there a file size limit?
Yes. The maximum file size that can be submitted to Turnitin is 100 MB
Can I check that I’ve submitted the correct file?
Yes. You should always check that you have submitted the correct file. To do this, click the Turnitin assignment to open it and then click on the title of your submission. This will open your essay in the Turnitin feedback studio.
Can I resubmit my essay before the deadline?
For the majority of submissions yes. Click the Turnitin assignment to open the submission inbox, then select the upload button and repeat submission steps – e.g. enter a title, locate your file, and then click the Resubmission button. Note: If this option isn’t available, please contact the Digital Innovation Team.
Can I submit my essay after the deadline has passed?
Yes. Turnitin assignments remain open for 14 days after the due date to allow for late submissions. Note: Late submissions receive a capped mark. If you do submit the wrong file by mistake you can resubmit providing that it is prior to the hand in date. This option is not available if you are making a late submission: read more on assessment in the Regulations Framework assessment pages
What file formats does Turnitin accept?
- Microsoft Word® (DOC and DOCX)
- Corel WordPerfect®
- HTML
- Adobe PostScript®
- Plain text (TXT)
- Rich Text Format (RTF)
- Portable Document Format (PDF)
- OpenOffice (ODT)
- Hangul (HWP)
- Powerpoint (PPT)
- Google Docs via Google Drive™
How do I get a digital receipt?
We recommend that you save a copy of your digital receipt once you have submitted your assignment. To do this click the digital receipt button, bottom right-hand corner when viewing the Turnitin assignment.